How to transfer photos from Android to PC? This guide shows you 5 ways to import photos from Android to Windows 7/8/10, you can first read and then choose the best way according to your needs.
Connect your phone to your Mac via a USB cable and Android File Transfer should open automatically. If it doesn't, check your notifications bar and change the USB settings to File transfer/MTP mode. Transfer photos from Android to Mac using dr.fone - Phone Manager (Android) Moving photos from your Android device to computer or vice versa doesn't have to be tedious or difficult. Dr.fone – Transfer (Android) makes the move seamless and simplest ever. Transfer photos, videos, music and folders between your Mac computer and your Android device connected via USB. All you'll need is MacDroid. Download Free 7-day free PRO trial is available.
Android Transfer Tips
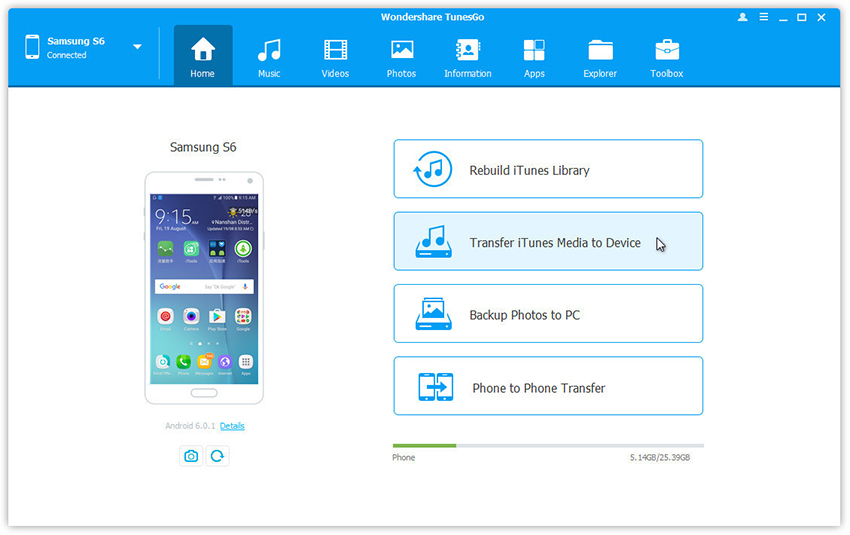
We like to take photos with our mobile phone, which is a good way to record the memorable moment in daily life. Since those photos are precious, you tend to transfer photos from Android to PC as a backup, so as to store them safely for future viewing. Besides, it can also help you free up space. Then how to transfer photos from Android to computer?
To help you out, here in this guide, we will tell you 5 ways to transfer photos from Android to PC, no matter Windows 7/8/10, you will figure out how to download pictures from phone to computer. Let's get it on.
Transfer Photos from Android to PC via AnyDroid
If you prefer an easy and quick way to transfer photos in all photo albums then, AnyDroid is your first choice. It's one all-sided Android data management tool and can help you to manage your Android contents with ease.
Free Download * 100% Clean & Safe
As for transferring photos from Android to PC, here are some outstanding features:
- All photos are supported – It will find all the pictures on your Android device, like pictures in camera roll, wallpaper downloaded from the browser, and the thumbnail of apps etc.
- All photos are restored – The pictures are organized by different folders, so you can find the pictures you need easily.
- Superfast transfer speed – Transfer 1500 + photos in 3 minutes.
- Transfer all or selected one – Lets you transfer all the photos at once, or first preview and then choose the photos you want to import.
- Ensure pictures quality – Copy the original pictures to the computer instead of the compressed pictures.
- Support all kinds of picture formats – Including .bmp .png .jpg .gif .tiff .jpeg, and more.
Now, let's start to see the detailed steps about how to transfer all or selected photos from Android to PC.
Transfer Photos from Android to PC at Once (Windows 7/8/10)
Step 1. Free Download AnyDroid on your computer and launch AnyDroid on your computer.
Connect Your Android Device to The Computer
Step 2. Connect your Android phone to computer via USB cable > Choose Content to Computer mode.
Step 3. Check Photos only > Click on the Next button to transfer photos to your computer. The transferring process will be initiated. After the process completes, all photos should be on your computer.
Select Photos Category
Transfer Photos from Android to PC Selectively (Windows 7/8/10)
Step 1. Free Download AnyDroid on your computer > Connect your Android phone to the computer via USB cable > Click on Photos.
Free Download * 100% Clean & Safe
Step 2. Select the photos you want to transfer > Click onthe To PC button on the top right corner to transfer photos from Android phone to your computer now.
Select Photos to Transfer to PC
Transfer Photos from Android to PC via AutoPlay (For Windows 7/8 Users)
It will only help you transfer photos in camera roll, and will not let you choose the photos you need. If you want to transfer photos in other albums selectively, you can go to Part 1 to get the method.
Step 1. Connect your Android phone to the computer via USB cable > Tap Allow on your phone when you see Allow access to device data screen.
Step 2. Drag down the pull-down notifications bar and touch 'Transferring media files via USB' option > Choose Transferring media files.
Step 3. Choose Import pictures and videos to start transferring.
How to Copy Photos from Android to PC via AutoPlay
Transfer Photos from Android to PC via Photos (For Windows 8/10 Users)
The Photos app only supports transferring camera roll photos from Android to PC, if you want to transfer photos in other albums, please refer to Part 1.
Step 1. Plugin your Android phone > Open Photos app.
Step 2. Swipe in from the bottom edge to see the app commands.
Microsoft office mac keyboard shortcuts. Step 3. Choose Import > Select the device you want to import from.
Step 4. Automatically, it will search for all photos and videos that have not imported before and select them. You can also swipe down on and select the pictures you need or select Select all.
Step 5. Click Import to start.
How to Transfer Photos from Android to PC via Photos
Transfer Photos from Android to PC via Phone Companion (For Windows 10 Users)
There's no option for selecting the pictures you want to transfer, and it will also transfer the videos along with your pictures. If you just want to transfer selected photos, please go to Part 1 to get the method.
The Phone Companion is a new app for Windows 10, which can help you transfer the whole photo library from Android to your PC. You can download it from Microsoft Store for free.
Step 1. Plugin your Android phone and put it in MTP transfer mode.
Step 2. Click Start to find Phone Companion and open it.
Step 3. Choose 'Import photos and videos into the Photos app' > It will transfer all your Android phone photos and videos to the 'Pictures' file by default.
How to Download Photos from Android to PC via Phone Companion
Transfer Photos from Android to Windows PC via File Explorer
You need to find the pictures that you want to transfer in different albums, which is quite time-consuming. If you prefer an easy way to make it, please go to Part 1.
Step 1. Plugin your Android phone and put it in MTP mode > Open File Explorer> Find your device.
Step 2. Double click to open your Android phone > Open Internal shared storage or SD card folder.
Step 3. Open the DCIM folder > Open Camera folder, which stores your Android phone's photos. Or you can open another folder to find the pictures you need.
Step 4. Copy and paste the pictures you need to a folder in you want to store the pictures.
How to Download Photos from Android to PC via File Explorer
Transfer Pictures From Cell Phone To Computer
Product-related questions? Contact Our Support Team to Get Quick Solution >
Nowadays, smartphones are equipped with a good quality camera which they used to capture pictures and scenery. Many users are searching for the best app to transfer files from Android to Mac. They go all through the problems of connecting their devices or spend lots of money on programs that they can use. So, if you want to know the easiest and most convenient ways to transfer photos from Android to Mac, read along and choose what suits you best among the applications listed below.
How to Transfer Photos from Android to Mac
ApowerManager
ApowerManager is a professional phone management application that allows you to manage your files from your computer. It is compatible on any Android devices and works on Mac, as well as Windows PC. The program supports different media files like pictures, videos, music, and documents. This can also be used if you want to install or uninstall applications on your phone. The app functions even without a working internet connection; hence, you may use this one if you don't have access to network. Moreover, it does not require your phone to be rooted. As for exporting, ApowerManager ensures that the quality of the photos won't be compromised with its high-speed transmission. Check out the guidelines on how to transfer photos from Android to Mac.
- First, download and install ApowerManager on your Mac.
- On your Android, navigate to the Google Play Store and search for the mobile version of the program. Install it and run the app.
- Connect your device with a USB cable and confirm connection. Once the main interface of the program appeared, click on 'Photos' or go to 'Manage' > 'Photos'. Tick the files that you want to transfer then hit 'Export'.
AirDroid
Next tool that you can use is AirDroid. Similar to the first one, it has the ability to share files between devices and computer. It can also be downloaded on various Android devices like Huawei, HTC, Samsung, and LG. This is well-known to mobile users because it offers a wireless and free means to access files using the web. The app has a desktop version which effortlessly syncs data over your devices.
The paid version allows you to make phone calls from your laptop. Nevertheless, this is a great app to transfer your files. Here are the steps to follow in order to download photos from Android to Mac.
- Install AirDroid on your smartphone and launch the app.
- Once installed, create an account. At this point, open any browser on your Mac and visit web.airdroid.com. From this page, sign in to connect your device.
- Once your phone has been connected, click on 'Photos' and choose the files you want to share. To move them, right-click and hit 'Download' or simply press 'Download'.
Image Capture
Image Capture is another application that can be handy when you need to transfer images between Android and Mac. This allows any digital device to view photos on their computers. Basically, it is a photo managing tool that has numerous uses. It can export and delete multiple photos at the same time. Furthermore, the app has a straightforward interface which helps users to smoothly process their files. Following are the instructions to move photos from Android to Mac.
- Plug your USB cable into your Mac and connect it to your Android device.
- After connecting, run 'Image Capture' from the Applications folder on your computer.
- Next, choose your device from the list under 'Devices' found on the left side of the program.
- Hit the 'Import All' button if you want to transfer all your photos and select the destination folder. If you want to select a few images, simply click on the images and press on 'Import'.
Conclusion
To summarize the strengths and weaknesses of each method, ApowerManager lets you connect your mobile phone without using the internet connection. It also works on almost all Android devices and guarantees a reliable and secured process. AirDroid, on the other hand, gives you the freedom to manage files over the web for free. Thus, it can be vulnerable to data theft. Though it's free, it has a transfer limit of 100MB. Meanwhile, Image Capture is a simple tool which is readily available on your Mac. Even so, some Android devices note issues with the app in terms of connecting. Regardless of these, the three tools mentioned above provide an impressive manner to transfer saved photos on your Android devices to Mac.
