Summary: Password protection only ensures protection against unauthorized data access, not data loss. Let us now look into how data loss from password protected hard drive happens and how we can recover data from password protected hard drive.
WD 12 TB My Book USB 3.0 Desktop Hard Drive with Password Protection and Auto Backup Software, Black. 4.4 out of 5 stars 499. Get it Mon, Nov 2 - Wed, Nov 4. Maxone 500GB Ultra Slim Portable External Hard Drive HDD USB 3.0 for PC, Mac, Laptop, PS4, Xbox one - Rose Pink. 4.5 out of 5 stars 13,725. A firmware password also prevents people from booting your Mac from other devices — like USB drives or external hard drives — and accessing your files if they're not encrypted. Someone could still rip the hard drive out of your Mac and access its files on another device if you just use a firmware password without encryption, however.
In this fast-faced digitalized environment, all types of digital information are stored in Hard disks. We use this paper book size hardware unit to store one or other way to salvage multitudes of information. This data storage can include information in several file formats including MS Office files, media files, encrypted files, compressed file types, and much more.
When you encrypt a drive, the entire drive is encrypted, and you need the password to access any files (or folders) anywhere on that drive. Option #2b: VeraCrypt volume encryption A hybrid approach avoids encrypting the entire drive, but instead creates a single (large-ish) file, which is then encrypted and used as a container for your files. How to Password Protect Files on a Mac. This wikiHow teaches you how to create a password-protected disk image (DMG) folder on a Mac. Click the Finder app icon, which resembles a blue face, in your Mac's Dock.
Sometimes the data we store on it is very critical; thereby, to protect it from unethical usage, we usually secure it by applying a password to the hard drive. While most of us think that password protected drive will also protect our data from data loss crisis, but it is a great misconception.
Here is a list of factors that causes data loss from a password protected hard drive:
- Disposal of Recycle Bin
Sometimes we simply clean up the Recycle Bin without thoroughly checking. In doing so, we may lose out on important data.
- Accidental Deletion
Sometimes, while attempting to remove system junk files, we absentmindedly delete files from the password-protected hard drive.
- Wrong Drive Formatting
Sometimes during partitioning, we may format the wrong drive; this can cause the entire set of file deletion from the respective volume.
- Unknown Third Party Tools Usage
Sometimes when we use some unauthorized or unidentified third party tools in our system, it also leads to important file deletion from a password protected the hard drive
The above-stated scenarios can happen to any user without a warning. However, don't worry as data is not permanently lost.
How to Resolve this Situation
There are ways by which you can recover files from a password protected hard drive without much effort.
First Thing First: Unlock Your Password Protected Drive
1. Unlock it Using a Master Password
A powerful way to unlock your password protected the drive.
External Hard Drives
Steps to follow:
- Run it
- Select locked drive
- Type the command: ID
- A message will be displayed if it is locked
- Type Unlock
- Press Enter
- Enter 1 to use Master password
- It will give you 5 chances to enter the password
- If you succeed, that's well and good! However, if you fail, re-power it and attempt again.
- Now, once you are done type DISPWD
- Press Enter
- Again select the master password and enter'1'
- Enter the Password again, and the process is complete!
2. Unlock using Firmware Update Tool
It is an attempt to unlock the drive by applying an update.
Now, that you have unlocked the password protected hard drive, you can easily recover the lost/deleted or inaccessible data using a cutting-edge software.
Avoid Blind Selection to Protect Data from Further Damage
The data recovery market is evolving at fast pace. On a daily basis, tens of thousands of recovery software tools add into this list. Some of these options are reliable while others are not authentic Thereby, blindly selecting any random recovery software will further aggravate the data loss situation.
Still few utilities are there that have not only marked their presence but have also maintained their credibility. One such tool is the Stellar Data Recovery- Standard for Windows software. Coming from the fine collection of data recovery software of Stellar, the leading expert from over 23+ years, this smart tool is a truly perfect blend of quality and functionality. It not only ensures easy and fast recovery but also ensures protection against data compromise.
Let's look into what the software entails —
Stellar Data Recovery- Standard for Windows Software— An all-in-one Solution to Recover Data https://tonaterra1977.mystrikingly.com/blog/apple-keyboard-alternative-for-windows.
Stellar Data Recovery- Standard Software is an all-in-one complete data recovery package. This reliable utility serves your data recovery as well as data integrity pretty comfortably in all data loss scenarios; be it virus attack, data sabotage, system malfunction, disk failure, formatting, etc. Using this software, users can easily restore lost/deleted Office documents, priceless photos, interesting videos, critical files and much more from hard disk as well as removable media.
Supported by powerful scan engine, this ultimate data recovery tool ensures effective recovery by performing a thorough scan of the selected drive to locate all the lost documents. This upgrade is highly compatible with Windows 10, 8.1, 8, 7, XP, and Vista and supports NTFS, FAT, FAT16, FAT32, and ExFat file system. This comprehensive solution is a complete package of Security, Reliability, Quick Functionality, Powerful Design, and Easy Operability. Drive desktop app.
Unique Attributes of Stellar Data Recovery- Standard that Stand Apart From The Rest
- User-friendly Graphical User Interface
- Supports varied File types
- Enhanced scan engine
- Scanned results categorization option
- Detailed-oriented scanning status report option
- Support for simultaneous scanning of multiple files
- Option to search both specific folders and file types
- Multiple DPIs, improved Unicode, and enhanced Preview support
- Turn on/off the preview, file preview prior Recovery, Resume Recovery option
How Stellar Data Recovery- Standard for Windows Helps in Recovering Data from Password Protected Hard Drive?
Follow the steps below: Necromunda terrain templates.
1. The first step common with all software—Download, install and register the software using the activation key. Call of duty free pc version.
2. Once you are done with it, launch it to initiate the recovery process.
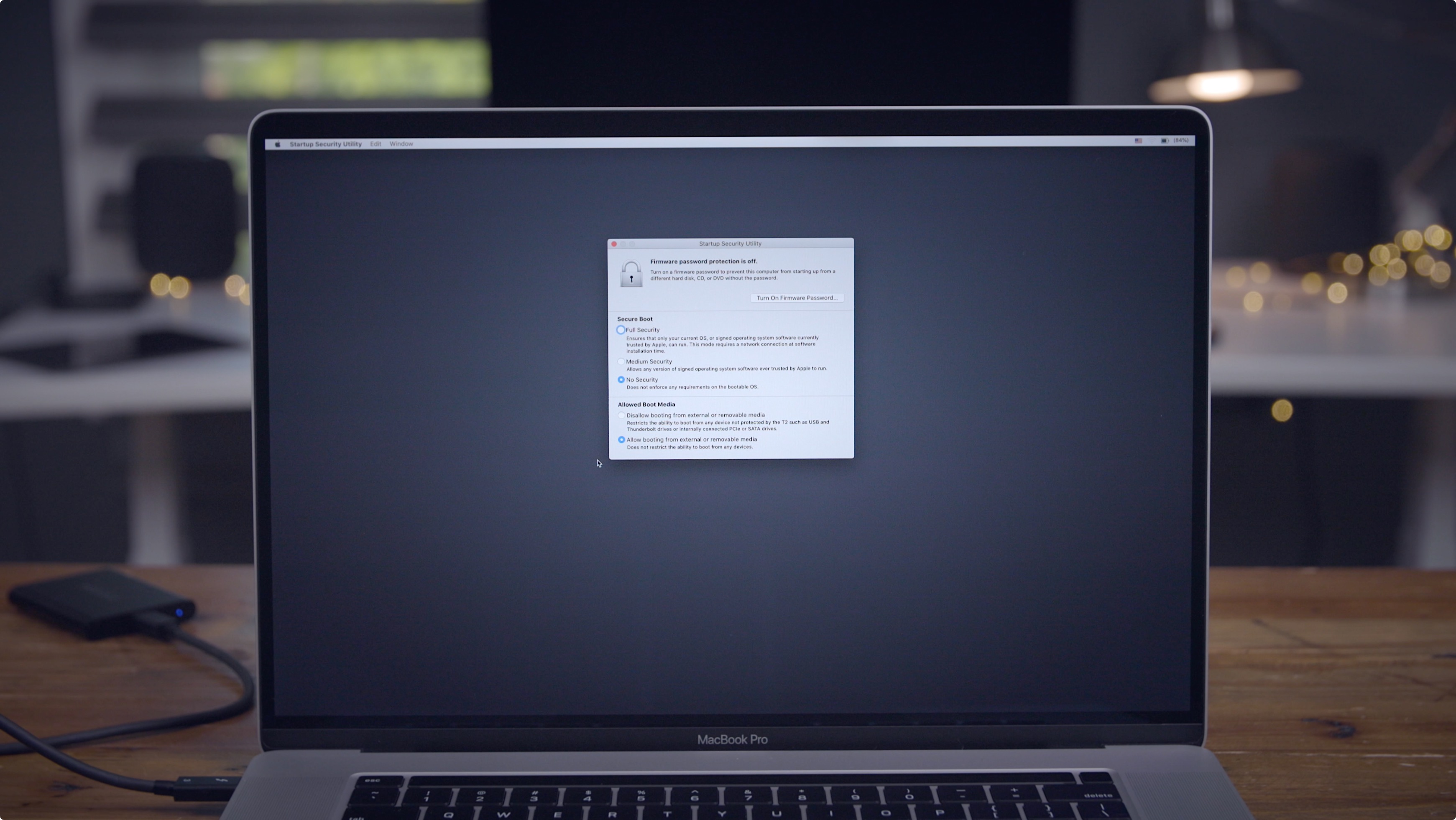
3. On the main interface, you will encounter—Select What to Recover; choose the desired option from the mentioned three main recovery options— ‘Everything', ‘Documents, Folders and Emails' or ‘Multimedia Files'. 3. On the main interface, you will encounter—Select What to Recover; choose the desired option from the mentioned three main recovery options— ‘Everything', ‘Documents, Folders and Emails' or ‘Multimedia Files'.

3. On the main interface, you will encounter—Select What to Recover; choose the desired option from the mentioned three main recovery options— ‘Everything', ‘Documents, Folders and Emails' or ‘Multimedia Files'. 3. On the main interface, you will encounter—Select What to Recover; choose the desired option from the mentioned three main recovery options— ‘Everything', ‘Documents, Folders and Emails' or ‘Multimedia Files'.
4. Click Next.
5. A new screen– Select Location will prompt, here simply select the location from all the existing options. You can also opt the option of scanning a specific folder by choosing the folder.
6. Click Scan.
7. Now, you will see a new screen highlighting the scan status. This screen briefs you about the time required, the time consumed and the time left. You can pause it by clicking on stop. This screen also incorporates turn on/off preview option. If you turn it off the scanning speed will enhance.
8. Once you are done with a scanning process, you will see a dialog box highlighting the found files and folders.
Best External Hard Drive Mac
9. Once you save it, you will be directed to a new screen— Preview Window. From ‘Preview Window' you can select the files that you want to recover and view its preview.
10. On successful completion of a preview, select the file you want to recover by check marking the requisite files or folders.
11. Click Recover.
12. You will be directed to a dialog box asking you about the destination where you want to save your files. So, simply specify the destination.
13. Click Start Saving.
The process is complete!
External Hard Drive Mac Review
The Way Forward
Recovering lost or deleted Data from a Password Protected Hard Drive may be challenging but not impossible. Also, remember the password so that you can unlock it. But in scenarios where you forget that even, you can use any of the two stated methods and unlock it and recover lost or deleted data using one of the best Data Recovery software— Stellar Data Recovery- Standard for Windows. It is 100% Safe, Secure & Reliable tool to ensure safe and secure password protected hard drive recovery.
